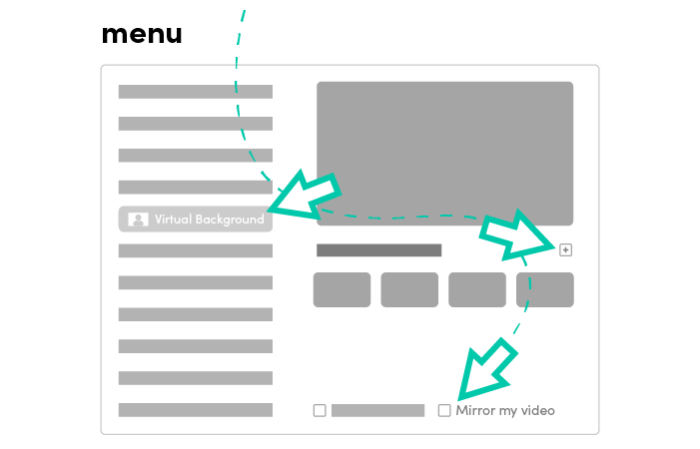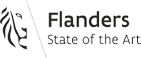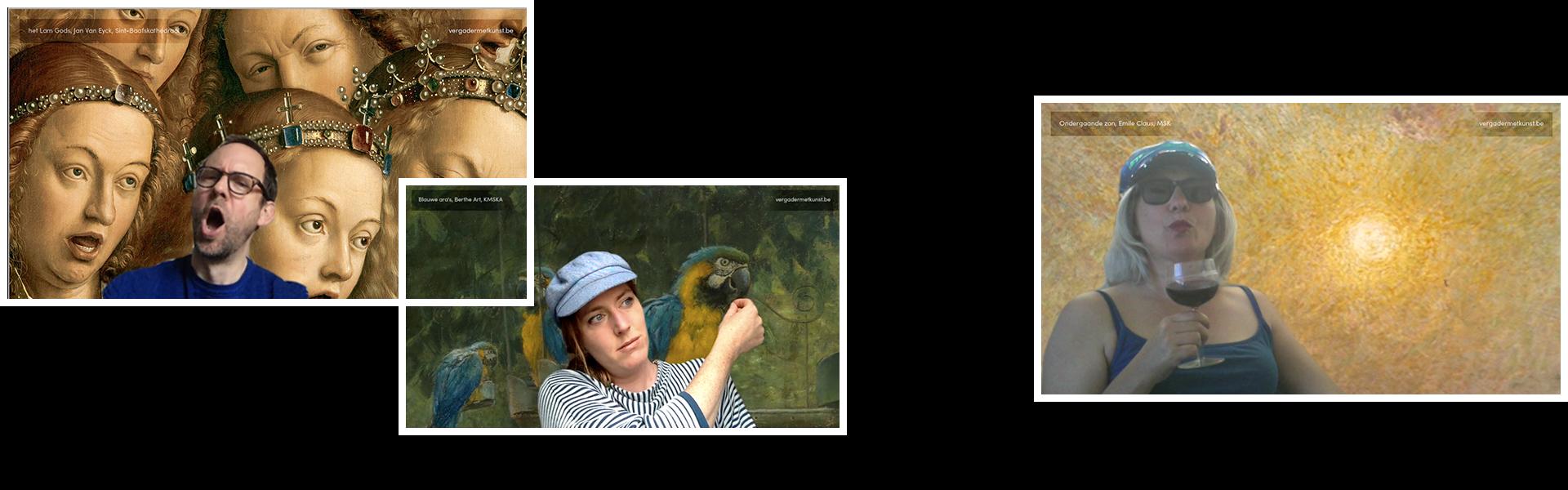
“Can you all hear me?”
“Oh sorry, you go first” “No, you can start.” “No really, you first…”
“You’re still sharing your screen.”
Let it be clear, we haven’t seen the end of online meetings.
Art in Flanders made a beautiful selection of backgrounds for you Zoom and Teams meetings, from the extensive, digital collections of Flemish museums. Your colleagues will rather see you in a Rubens painting than amidst your clutter. Let Ensor brighten up your after work drinks and let the meticulously restored images of the Mystic Lab bring colour in every meeting.
All images on this page are free to use and licensed under: CC-BY-NC-ND 4.0